【印刷可能】 ワード 罫線 便箋 104208-ワード 罫線 便箋 縦書き
1便箋のようなフォーマットの作成方法 Word文書に便箋のようなフォーマットを作成したい場合は、下記の方法で行います。 便箋のようなフォーマットを作成したいWord文書を開きます。 ページの下までEnterキーを連続して押し改行します。 「Ctrl」+「A」などで全選択をします。 「デザイン」の「ページ設定」を選択します。 「線種とページ罫線と網かけ
ワード 罫線 便箋 縦書き->(1)そのセル(?)内で2段になり、そこの罫線がなくなります。 セル内で自動折り返しや改行を行うとセルの高さが自動的に変化します。 それを防止するには予め決められた行数分の高さを確保します。 セル内の行間へはオートシェイプで横線を引きます。便箋のような横線は手書き用ですか? 手書き用なら、 段落罫線が一番簡単だと思う。 「記」と「以上」の間に段落を12用意して、範囲選択したら 段落罫線として配置する罫線を指定するだけなので。 (添付画像参照のこと) 段落の 行間を指定すれば、希望の行間隔になりますしね。 手書きでない場合、上記の 段落罫線や表を使ったものだと
ワード 罫線 便箋 縦書きのギャラリー
各画像をクリックすると、ダウンロードまたは拡大表示できます
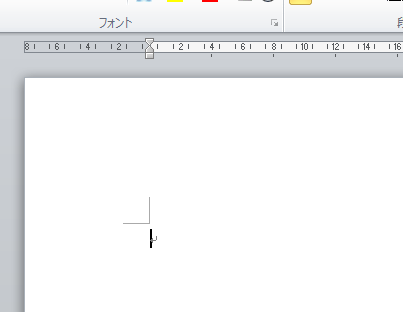 | 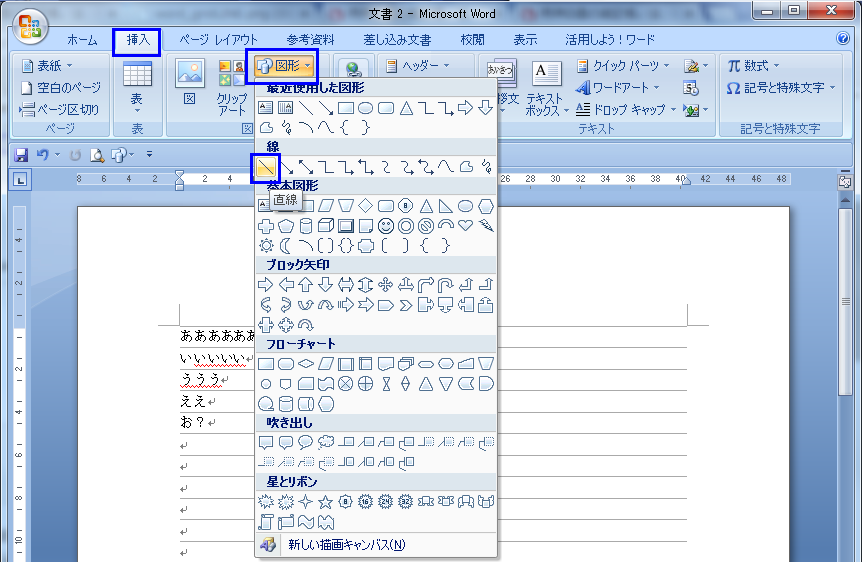 | |
 | 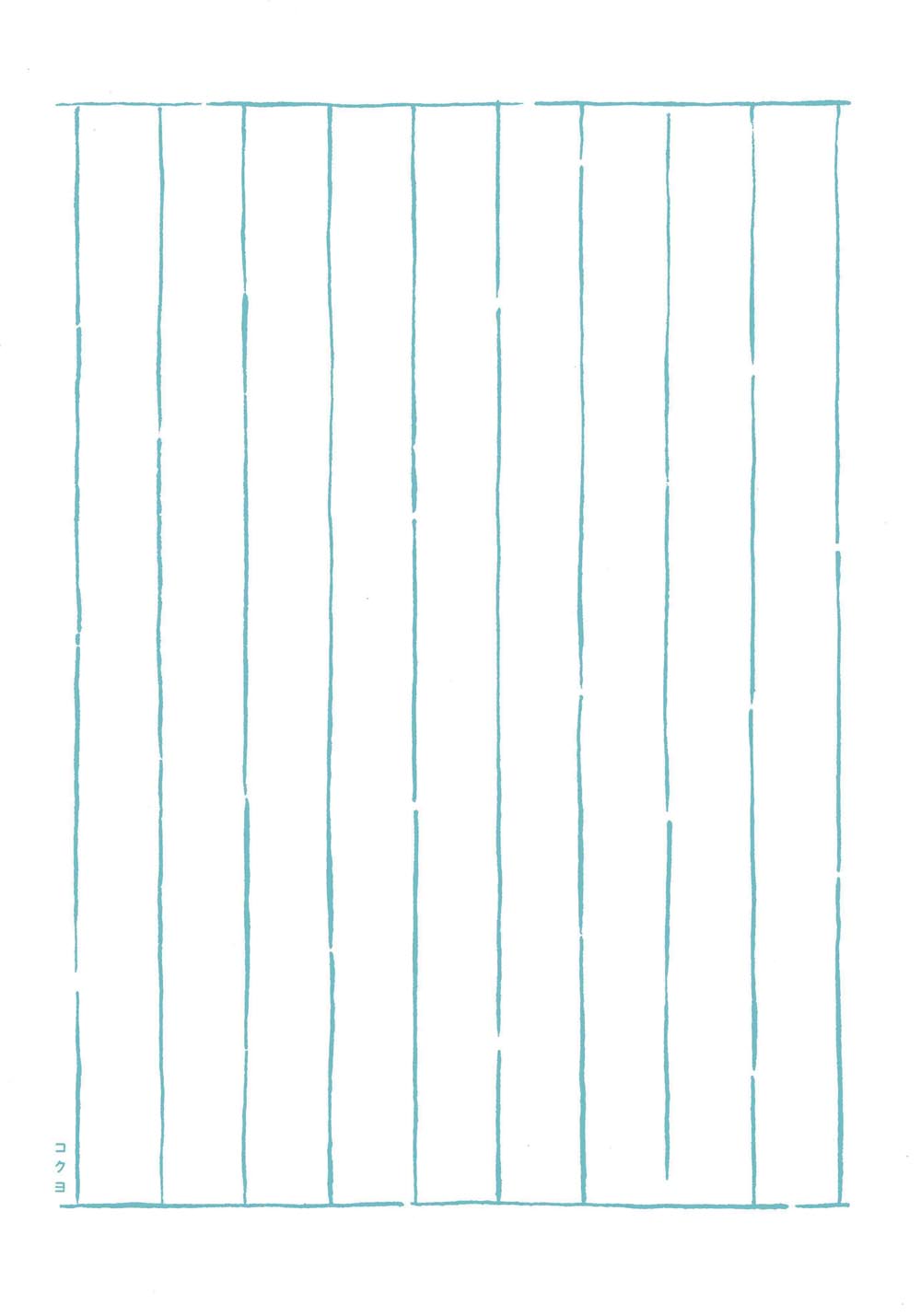 | |
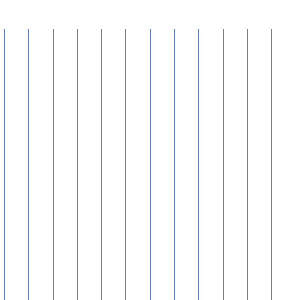 |  |  |
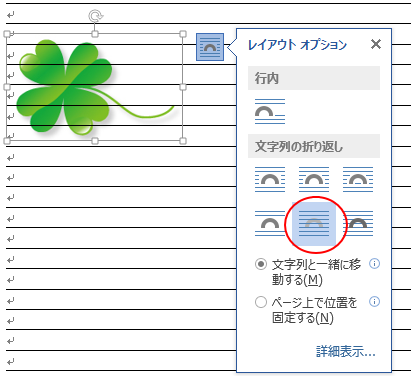 | 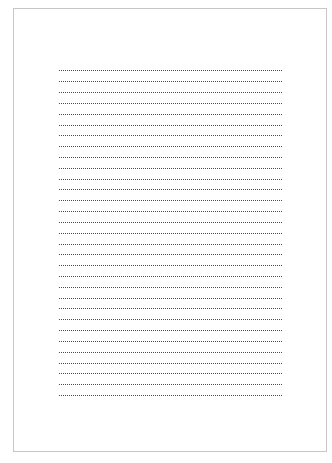 | 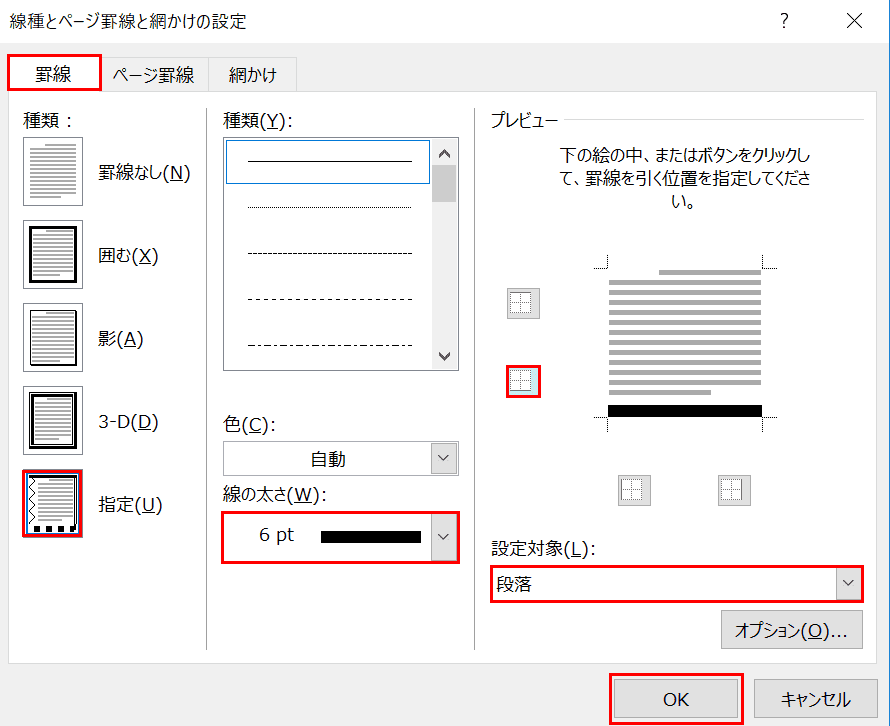 |
「ワード 罫線 便箋 縦書き」の画像ギャラリー、詳細は各画像をクリックしてください。
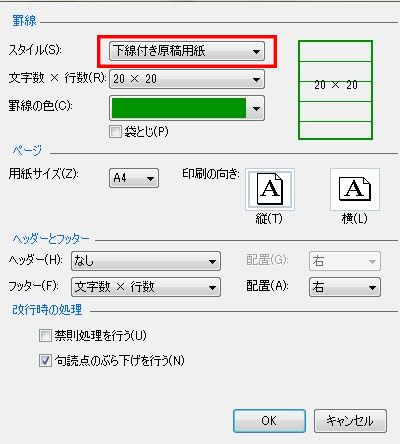 | 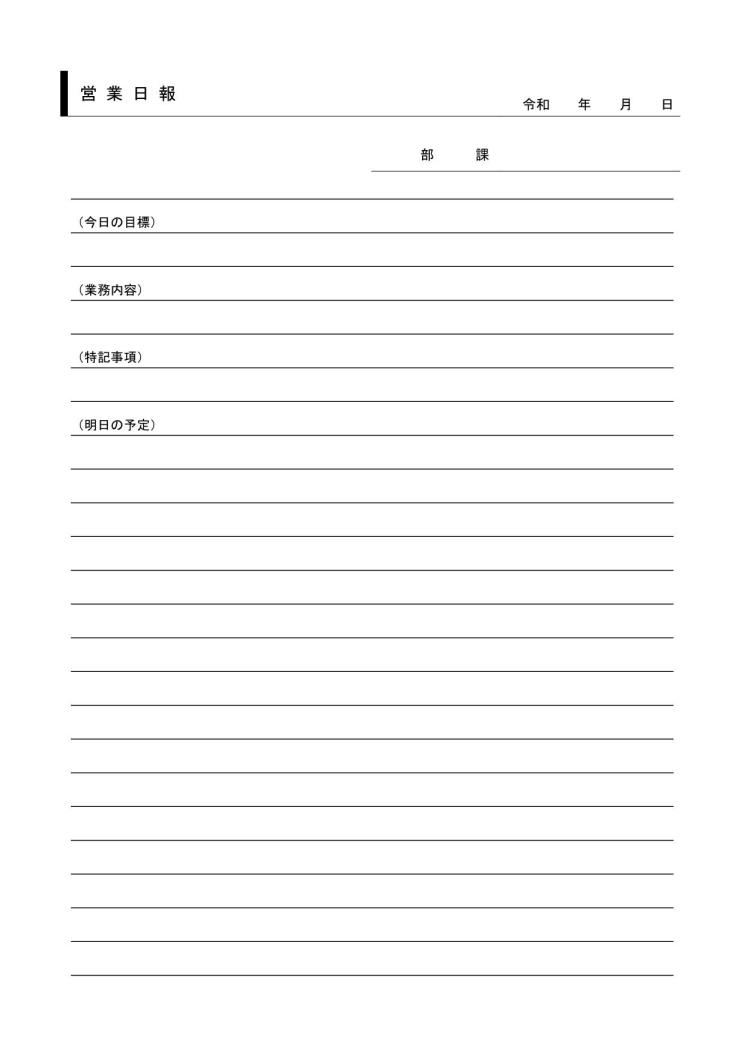 |  |
 |  | |
 | ||
「ワード 罫線 便箋 縦書き」の画像ギャラリー、詳細は各画像をクリックしてください。
 |  | |
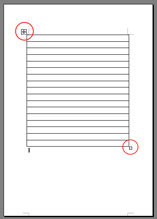 |  | 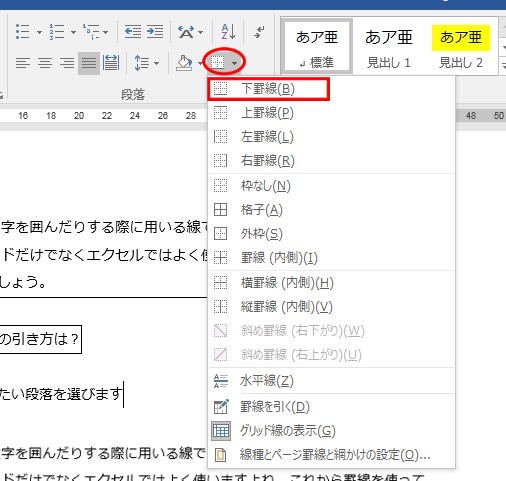 |
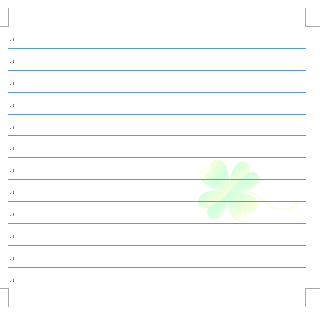 |  | |
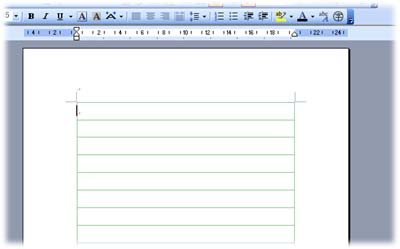 |  |  |
「ワード 罫線 便箋 縦書き」の画像ギャラリー、詳細は各画像をクリックしてください。
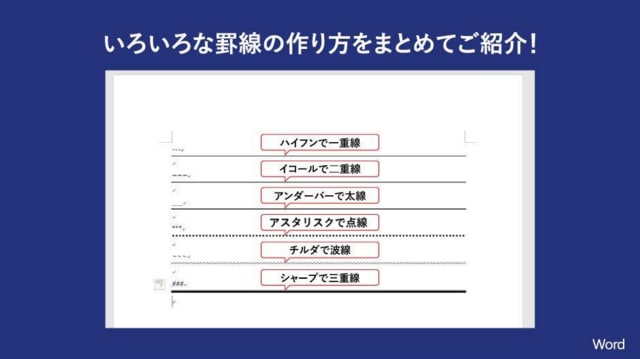 | 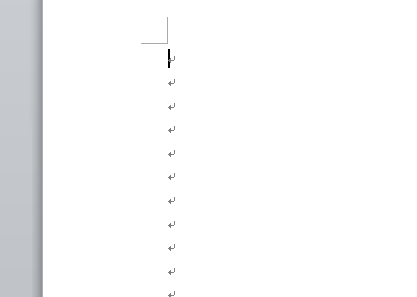 |  |
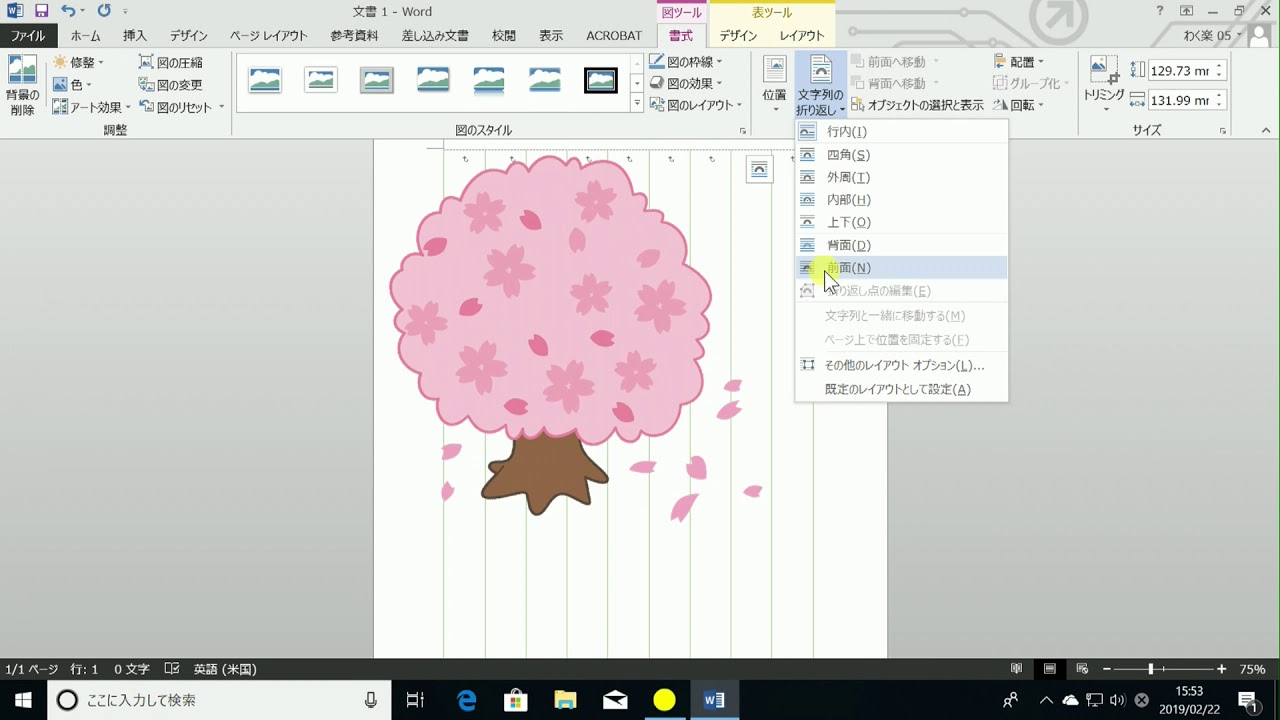 |  |  |
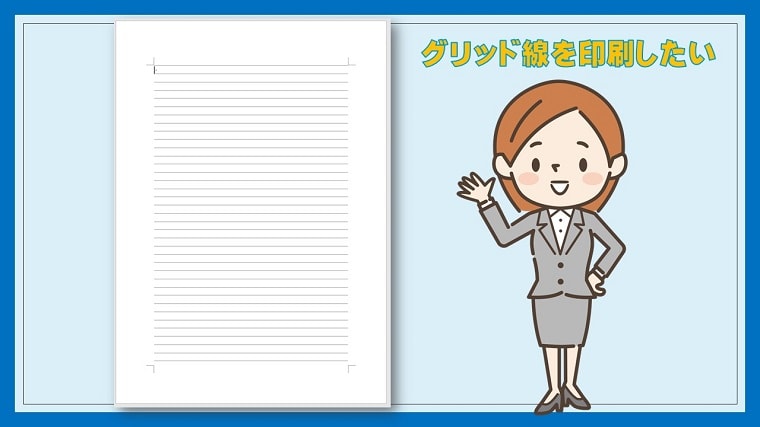 | 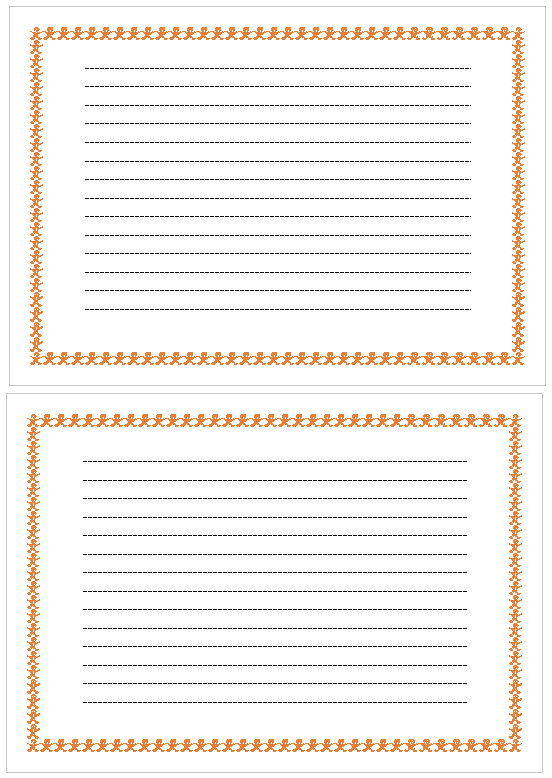 | 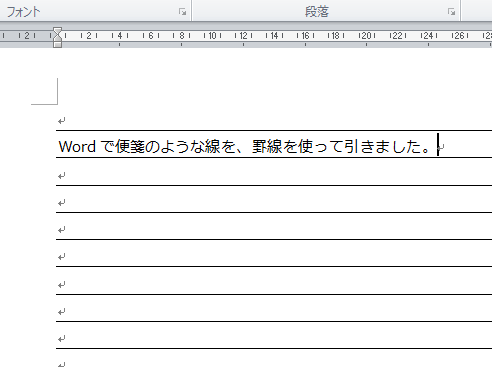 |
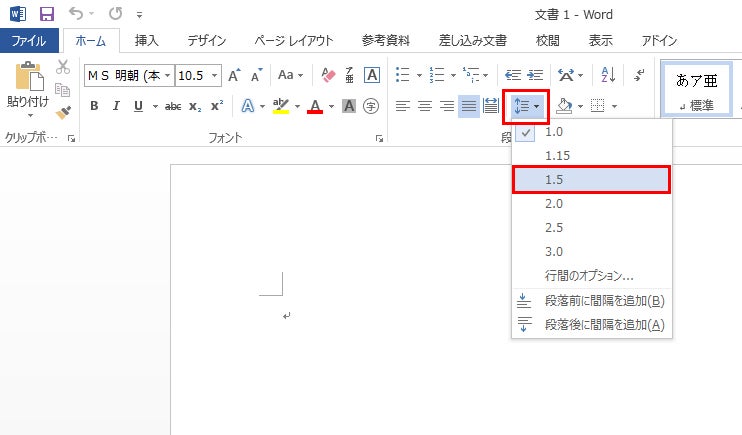 |  |  |
「ワード 罫線 便箋 縦書き」の画像ギャラリー、詳細は各画像をクリックしてください。
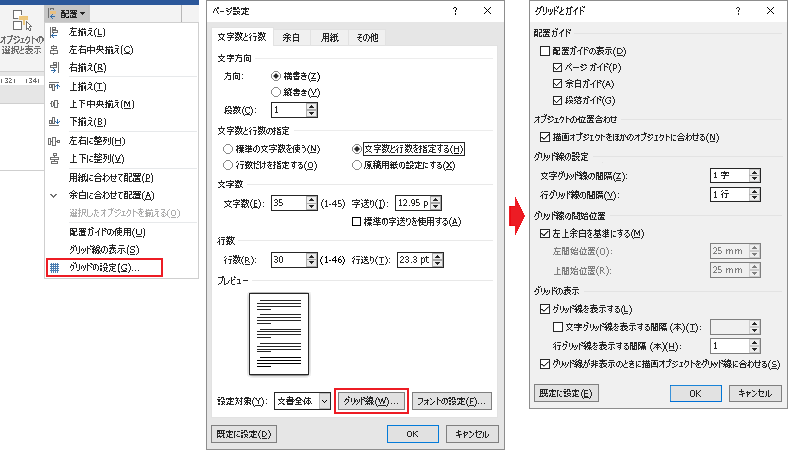 | 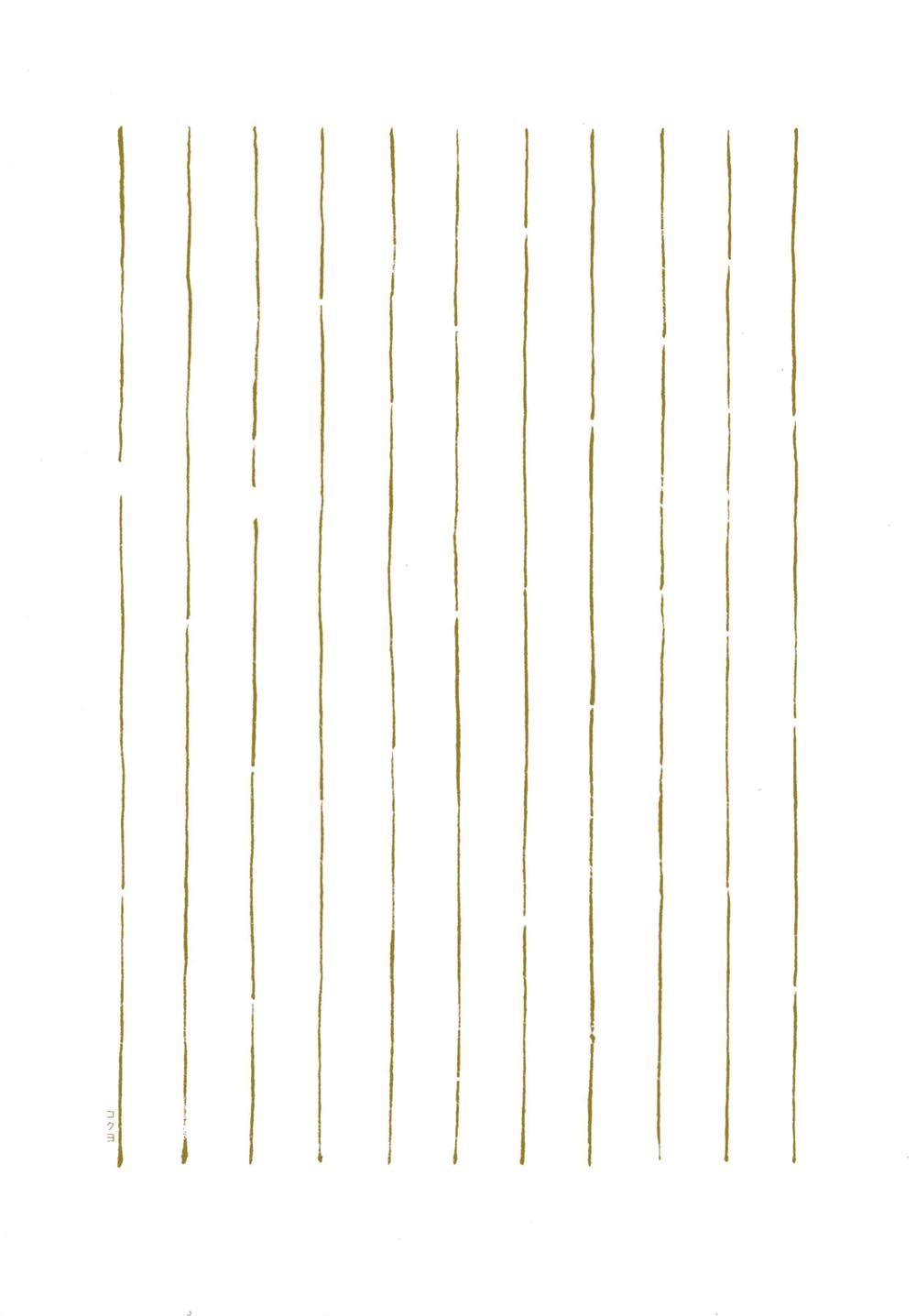 | |
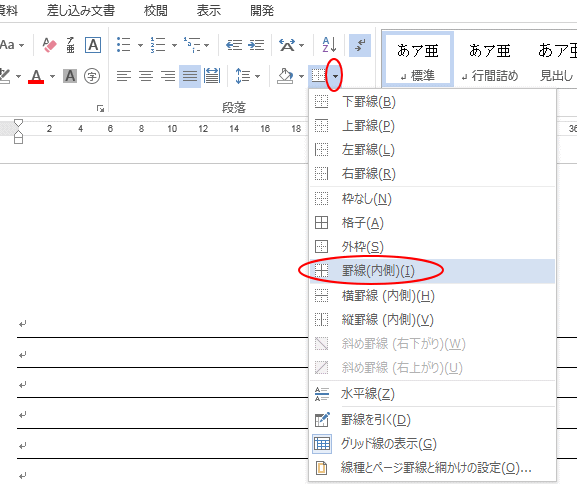 |  | |
 | 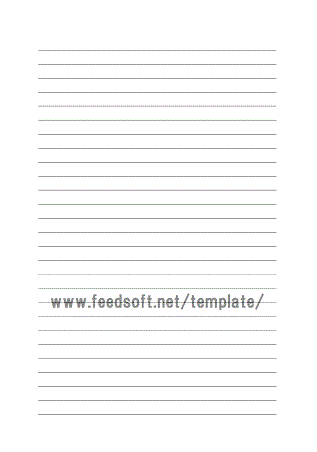 |  |
 |  |  |
「ワード 罫線 便箋 縦書き」の画像ギャラリー、詳細は各画像をクリックしてください。
 | ||
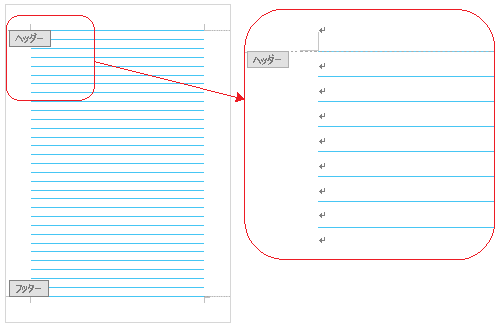 | 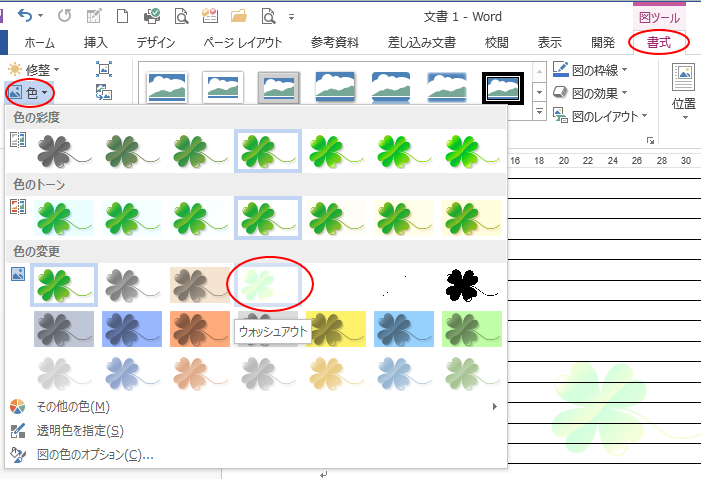 | 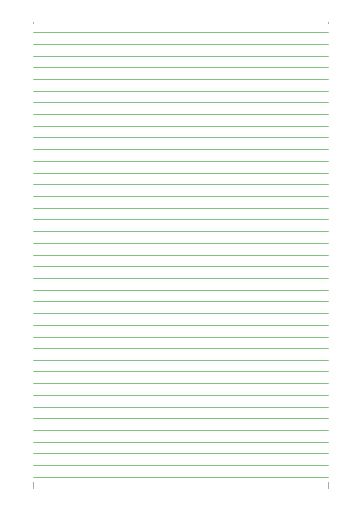 |
 | 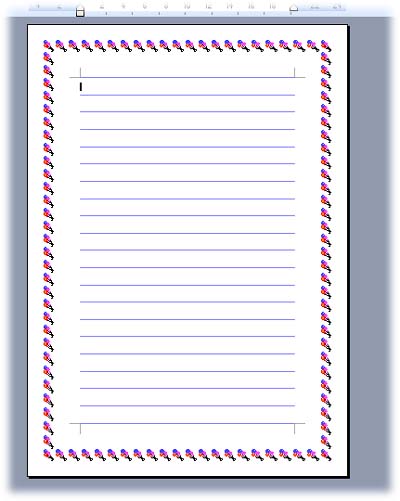 | |
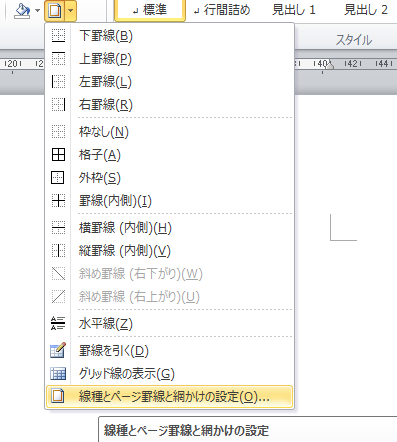 | 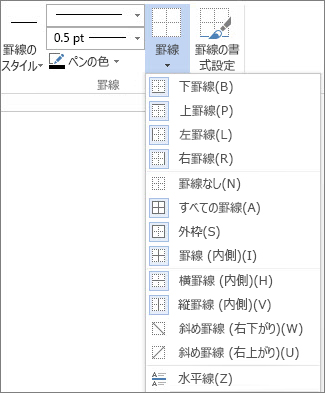 | |
「ワード 罫線 便箋 縦書き」の画像ギャラリー、詳細は各画像をクリックしてください。
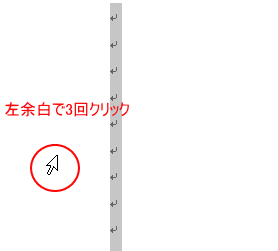 |  | |
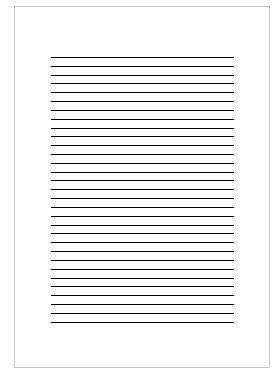 | 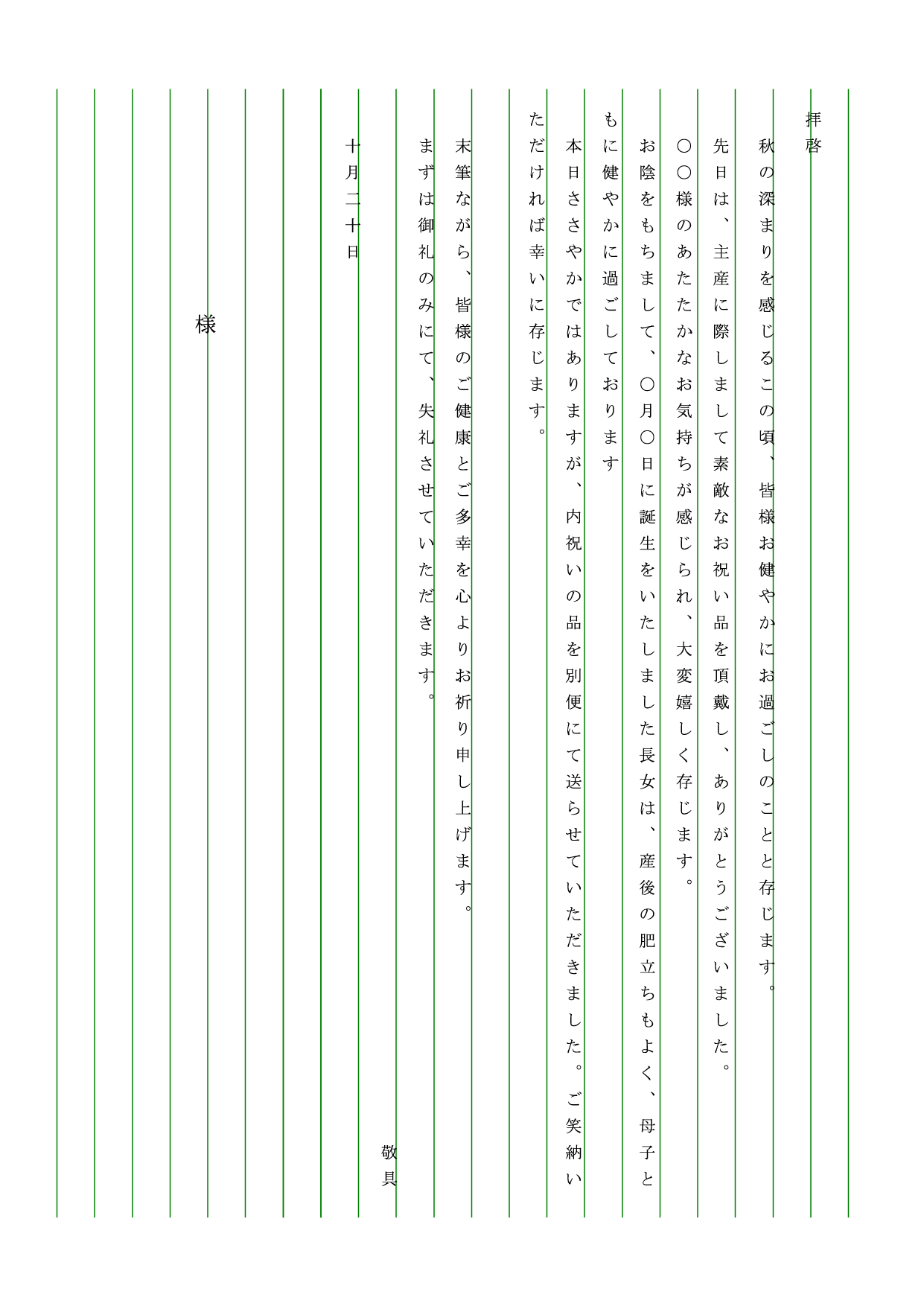 | |
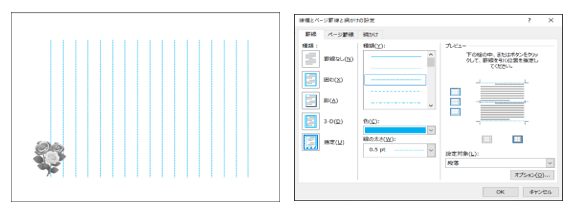 | ||
 | 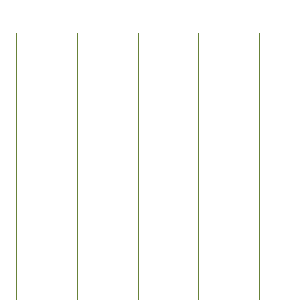 | 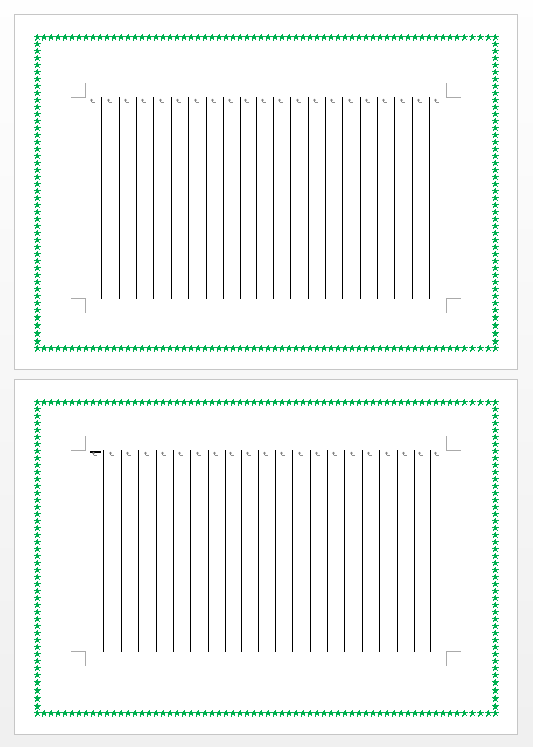 |
「ワード 罫線 便箋 縦書き」の画像ギャラリー、詳細は各画像をクリックしてください。
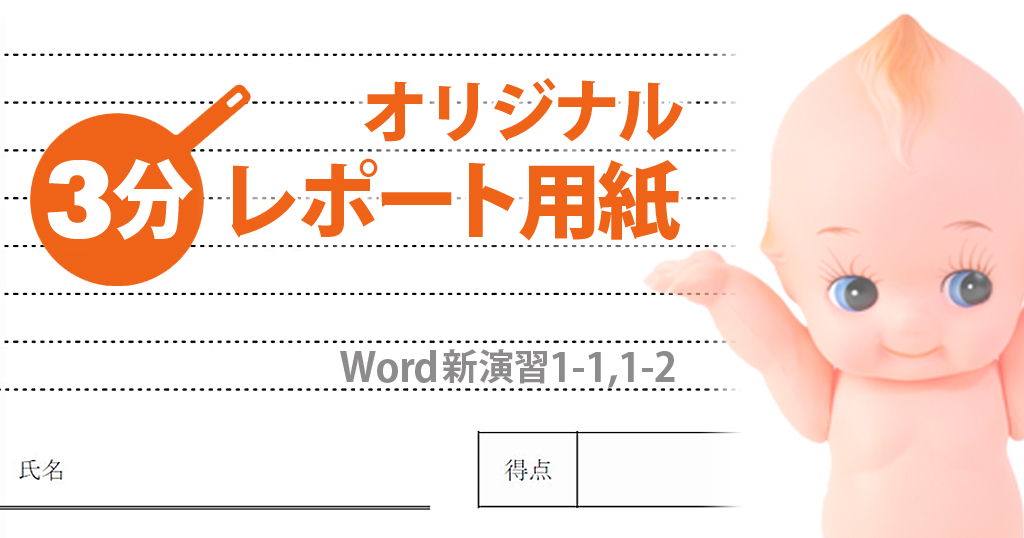 | ||
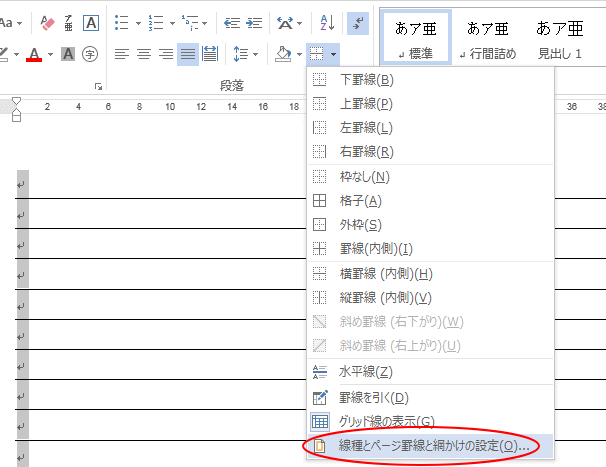 |  | |
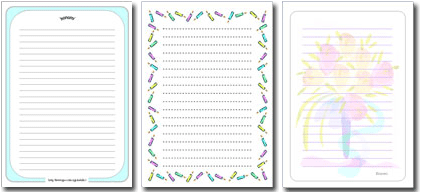 | 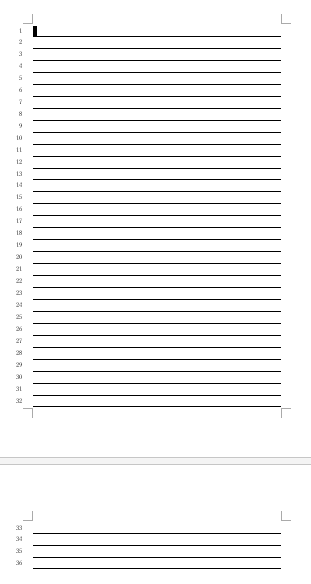 | |
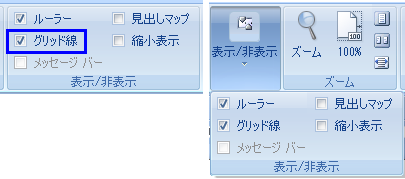 | 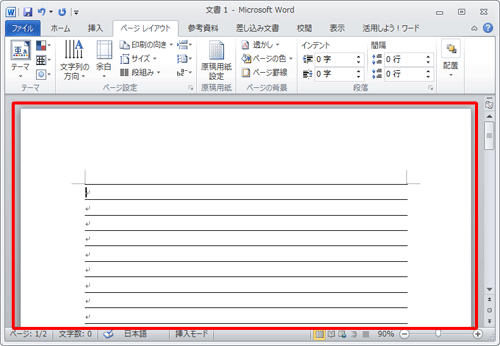 | |
「ワード 罫線 便箋 縦書き」の画像ギャラリー、詳細は各画像をクリックしてください。
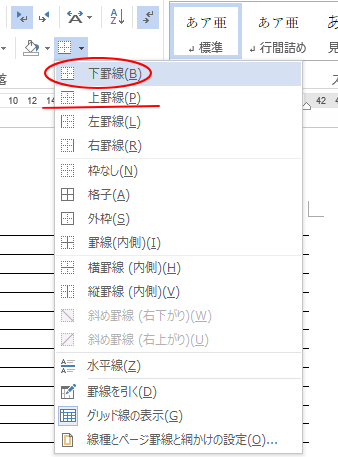 | 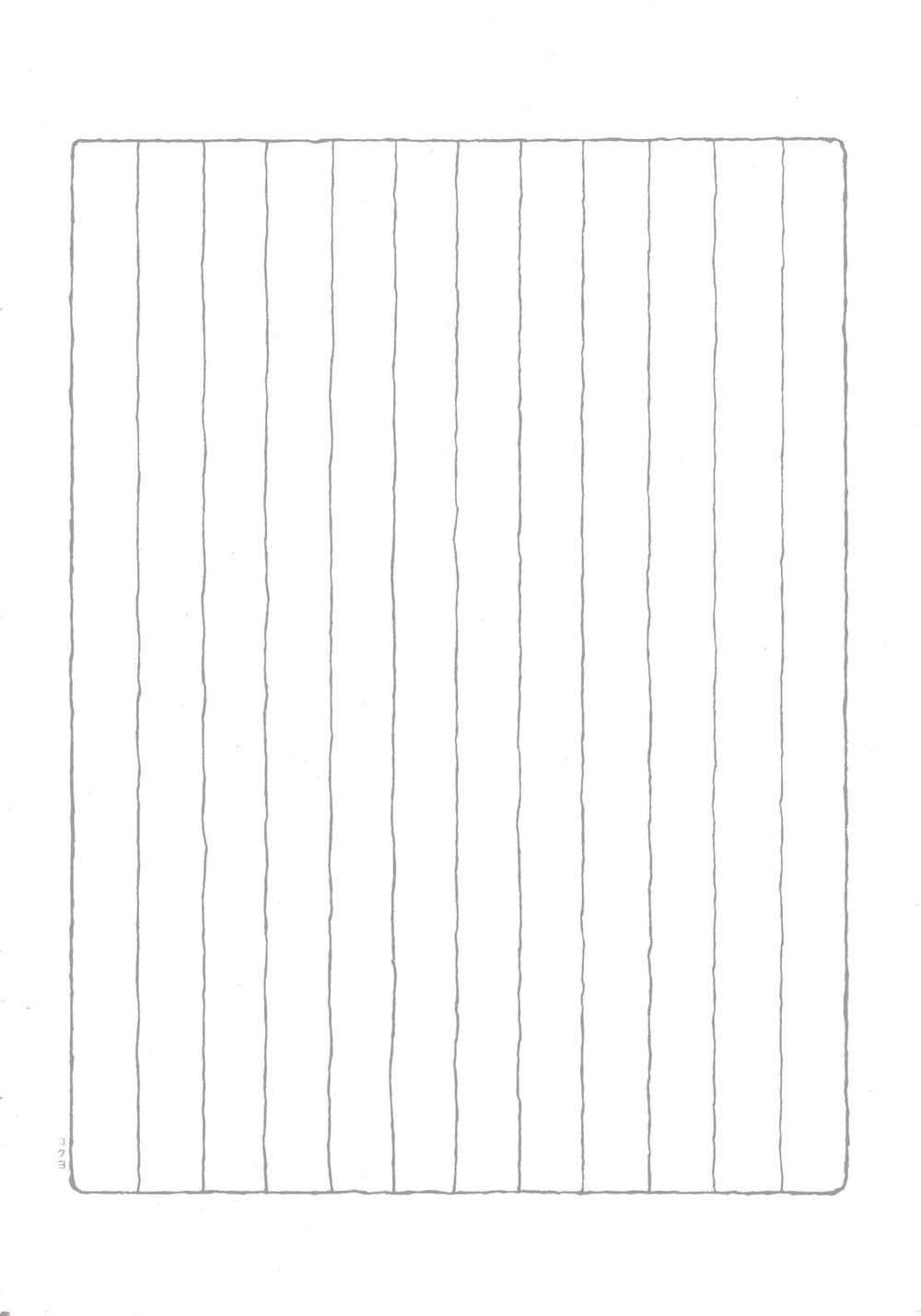 | |
 | 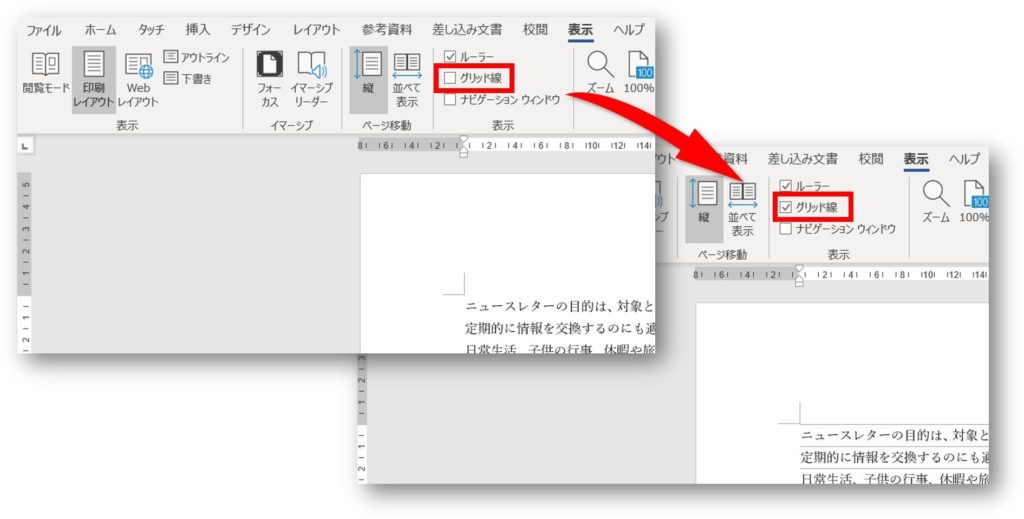 | 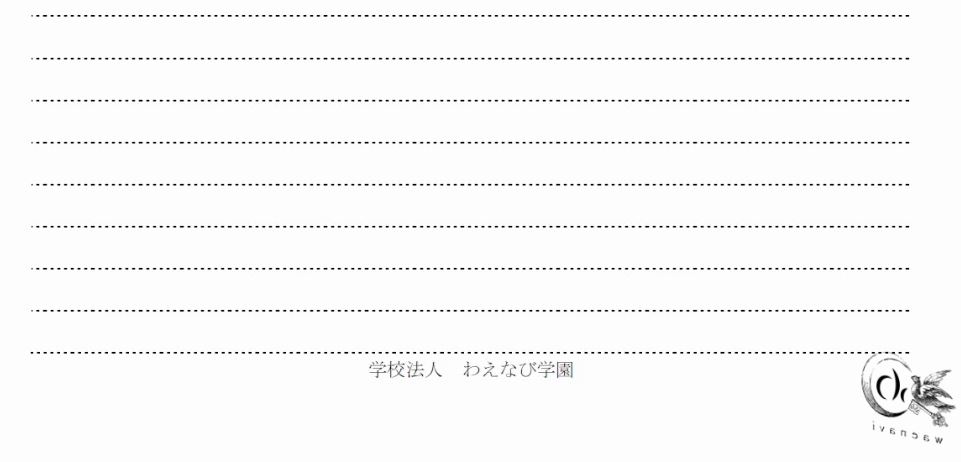 |
 |
ワードを使ってオリジナル便箋を作ろう! ①まずは余白を調節 ②1×1の表を挿入 ③さっきの表の下線以外を消す ④下線の色をオリジナルの色に ⑤線をどんどん増やす ⑥後はお好みで画像を入れて完成! 印刷にはちょっといい紙を ワードで便箋作りWord ハガキサイズに便箋のように横線を入れて印刷したいのですが。 行に罫線を入れてみます。(こちらはoffice16ですが、他のofficeでも出来ます。) 1 用紙をハガキサイズ・余白を狭いにしてみました。 2 用紙の一番下まで、改行する。
Incoming Term: ワード 罫線 便箋, ワード 罫線 便箋 縦書き, ワード 罫線 便箋 改行, ワード罫線 便箋風,
コメント
コメントを投稿